We'll show how to copy and paste without formatting using several easy tricks. Paste Without Formatting Using Shortcuts. If you need to paste plain text often, you should know the dedicated methods for doing so. Thankfully, there are efficient methods available in the form of app and keyboard shortcuts. I am using Windows 8.1 and have a problem with copying and pasting between various functions. When I right click on the mouse to paste, it pastes but the previous text that was copied. I have tried to copy from a Word file, 97-2003, to the body of an email, I have also tried to copy from a website and paste into Word.
- Superscript 1 Copy And Paste
- Copied – Copy And Paste Everywhere 1 1 58
- Number 1 Copy And Paste
- Copied – Copy And Paste Everywhere 1 1 56
One of the most common action you'll need to learn is copying and pasting a range of data. It's very easy to do this manually. In normal data, we use either CTRL + C to copy a selection of data and then use CTRL + V to paste the selected data in the target cell. It's just as easy to copy and paste via VBA.
Table of Contents
Copy paste comes in 1/12 scale I noticed when trying to copy/paste between drawings that when I paste in the opjects the objects come in 1/12th the size. I thought that this was a units problem but both drawings units are set to feet. Copy is called yank (y), cut is called delete (d), and paste is called put (p). Copying (Yanking) # To copy text, place the cursor in the desired location and press the y key followed by the movement command. Below are some helpful yanking commands: yy - Yank (copy) the current line, including the newline character. 3yy - Yank (copy) three. Re: Copy paste not working in VMWare Workstation 15 Pro after the 15.0.3 update pyhoff Apr 26, 2020 3:30 PM ( in response to wila ) May not be documented, but fixed my issue with my latest Kali VM download and did not need to re-install my VMware-tools.
Range.Copy method
Range.Copy Method is a very convenient Method to copy and paste Range to destination in one line of code. All the formatting and formulas will be copied and pasted.
Syntax
Destination is optional. If this argument is omitted, Microsoft Excel copies the range to the Clipboard. It returns Variant.
Example 1: Copy Range and paste to another worksheet
The below code copy Sheet1 A1 to Sheet2 B1.
If there are more than one Range to copy, you just need to specific the first Range of the destination.
Example 2: copy row
The below code copy from Sheet1 row 1:2 to Sheet2 row 6.
Note that if you copy a row to destination, the destination Range must be a Row or a Range in column A.
OR
OR
Example 3: copy row and paste to new inserted row
Example 4: copy column
The below code copy Sheet1 column A:B to Sheet2 column B:C (because it pastes at B1).
Example 5: copy multiple Range to a new Workbook
In case the copied Columns are not adjacent to each other, Set a Range to combine those Columns (or Rows).
The below code copy range1 and then paste to A1 of new workbook.
Example 6: destination argument omitted
The following code example inspects the value in column D for each row on Sheet1. If the value in column D equals A, the entire row is copied onto SheetA in the next empty row. If the value equals B, the row is copied onto SheetB.
Range.PasteSpecial method
When working with your spreadsheet, you likely often have to copy formulas and paste them as values. To do this in a macro, you can use the PasteSpecial method.
Syntax

It returns Variant.
Parameters
| Name | Required/Optional | Data type | Description |
|---|---|---|---|
| Paste | Optional | XlPasteType | Specifies the part of the range to be pasted. |
| Operation | Optional | XlPasteSpecialOperation | Specifies how numeric data will be calculated with the destinations cells on the worksheet. |
| SkipBlanks | Optional | Variant | True to have blank cells in the range on the clipboard not be pasted into the destination range. The default value is False. |
| Transpose | Optional | Variant | True to transpose rows and columns when the range is pasted. The default value is False. |
| Name | Value | Description |
|---|---|---|
| xlPasteAll | -4104 | Everything will be pasted. |
| xlPasteAllExceptBorders | 7 | Everything except borders will be pasted. |
| xlPasteAllMergingConditionalFormats | 14 | Everything will be pasted and conditional formats will be merged. |
| xlPasteAllUsingSourceTheme | 13 | Everything will be pasted using the source theme. |
| xlPasteColumnWidths | 8 | Copied column width is pasted. |
| xlPasteComments | -4144 | Comments are pasted. |
| xlPasteFormats | -4122 | Copied source format is pasted. |
| xlPasteFormulas | -4123 | Formulas are pasted. |
| xlPasteFormulasAndNumberFormats | 11 | Formulas and Number formats are pasted. |
| xlPasteValidation | 6 | Validations are pasted. |
| xlPasteValues | -4163 | Values are pasted. |
| xlPasteValuesAndNumberFormats | 12 | Values and Number formats are pasted. |
| Name | Value | Description |
|---|---|---|
| xlPasteSpecialOperationAdd | 2 | Copied data will be added to the value in the destination cell. |
| xlPasteSpecialOperationDivide | 5 | Copied data will divide the value in the destination cell. |
| xlPasteSpecialOperationMultiply | 4 | Copied data will multiply the value in the destination cell. |
| xlPasteSpecialOperationNone | -4142 | No calculation will be done in the paste operation. |
| xlPasteSpecialOperationSubtract | 3 | Copied data will be subtracted from the value in the destination cell. |
Example 1: paste values
Note: To remove the animation around the copied cell add below code:
Example 2: paste formats
Example 3: paste formulas
Example 4: EntireRow copy and paste
Example 5: Multiply
This example replaces the data in cells A1:C2 on Sheet1 with the multiply of the existing contents and cells D1 on Sheet1.
|
|
VBA Code
Result
|
|
Example 6: Add
This example replaces the data in cells D1:D2 on Sheet1 with the sum of the existing contents and cells A1:A2 on Sheet1.
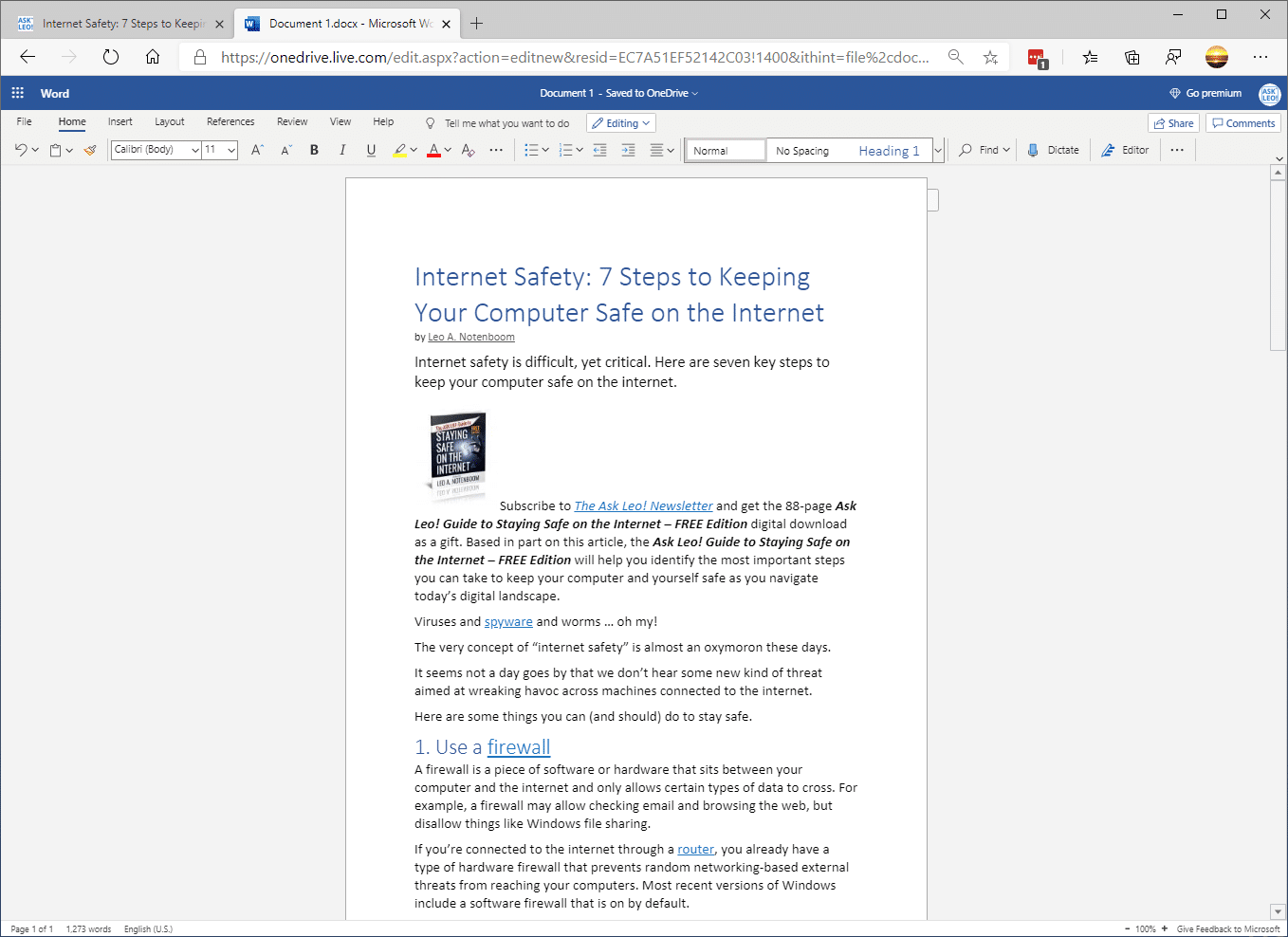
It returns Variant.
Parameters
| Name | Required/Optional | Data type | Description |
|---|---|---|---|
| Paste | Optional | XlPasteType | Specifies the part of the range to be pasted. |
| Operation | Optional | XlPasteSpecialOperation | Specifies how numeric data will be calculated with the destinations cells on the worksheet. |
| SkipBlanks | Optional | Variant | True to have blank cells in the range on the clipboard not be pasted into the destination range. The default value is False. |
| Transpose | Optional | Variant | True to transpose rows and columns when the range is pasted. The default value is False. |
| Name | Value | Description |
|---|---|---|
| xlPasteAll | -4104 | Everything will be pasted. |
| xlPasteAllExceptBorders | 7 | Everything except borders will be pasted. |
| xlPasteAllMergingConditionalFormats | 14 | Everything will be pasted and conditional formats will be merged. |
| xlPasteAllUsingSourceTheme | 13 | Everything will be pasted using the source theme. |
| xlPasteColumnWidths | 8 | Copied column width is pasted. |
| xlPasteComments | -4144 | Comments are pasted. |
| xlPasteFormats | -4122 | Copied source format is pasted. |
| xlPasteFormulas | -4123 | Formulas are pasted. |
| xlPasteFormulasAndNumberFormats | 11 | Formulas and Number formats are pasted. |
| xlPasteValidation | 6 | Validations are pasted. |
| xlPasteValues | -4163 | Values are pasted. |
| xlPasteValuesAndNumberFormats | 12 | Values and Number formats are pasted. |
| Name | Value | Description |
|---|---|---|
| xlPasteSpecialOperationAdd | 2 | Copied data will be added to the value in the destination cell. |
| xlPasteSpecialOperationDivide | 5 | Copied data will divide the value in the destination cell. |
| xlPasteSpecialOperationMultiply | 4 | Copied data will multiply the value in the destination cell. |
| xlPasteSpecialOperationNone | -4142 | No calculation will be done in the paste operation. |
| xlPasteSpecialOperationSubtract | 3 | Copied data will be subtracted from the value in the destination cell. |
Example 1: paste values
Note: To remove the animation around the copied cell add below code:
Example 2: paste formats
Example 3: paste formulas
Example 4: EntireRow copy and paste
Example 5: Multiply
This example replaces the data in cells A1:C2 on Sheet1 with the multiply of the existing contents and cells D1 on Sheet1.
|
|
VBA Code
Result
|
|
Example 6: Add
This example replaces the data in cells D1:D2 on Sheet1 with the sum of the existing contents and cells A1:A2 on Sheet1.
|
|
VBA Code
Result
|
|
It is worth taking a few minutes to familiarise yourself with the different ways you can copy and paste data in Excel.
Until you know about all the different shortcuts and methods of copying and pasting in Excel, you will not be able to appreciate how much time and effort can be saved by introducing these into your daily working practises.
This page provides a brief overview of a Simple Excel Copy & Paste, as well as the Excel Paste Special command. We also provide a description of the Excel Copy-Paste shortcuts CTRL-D and CTRL-R.
Simple Excel Copy and Paste
The most simple Excel copy and paste uses the following steps:
- Select an Excel cell, or range of cells.
Copy the cell(s) by either:
- Right clicking with the mouse and selecting 'Copy' from this menu;
- Selecting the Copy option from the home tab of the Excel ribbon;
- Using the keyboard shortcut, Ctrl + C (i.e. select the Ctrl key and while holding this down, press C).
- Click on the location where you want to paste the copied cell(s).
Paste the copied cell(s) by either:
- Right clicking with the mouse and selecting 'Paste' from this menu;
- Selecting the Paste from the home tab of the Excel ribbon;
- Using the keyboard shortcut, Ctrl + V (i.e. select the Ctrl key and while holding this down, press V).
Note that there are a few Excel copy and paste rules that you should be aware of:
- When you copy cells containing formulas, the cell references within the formulas will be altered, unless they are made absolute by placing the $ symbol before the column or row reference - see the pages on Absolute and Relative Cell References for a detailed explanation of this.
- If you copy more than one cell, and then select a paste location that would result in the copied cells 'falling off' the edge or end of the spreadsheet, Excel will flag up an error and will not paste the copied data. This will occur if you copy a whole row or column and then attempt to paste this into a internal cell (i.e. not the first column or row) within the spreadsheet.
Paste Special
Normally when you perform an Excel copy and paste, all information from the copied cell(s) is pasted into the new cell(s). This includes any formulas or other cell contents, and the cell formatting.
However, sometimes you might want to only paste one part of the original copied cells, (e.g. just the cell values or just the cell formatting) into the new range. You can do this using the Excel 'Paste Special' command, which is found in the menu that appears when you right click the mouse.
Superscript 1 Copy And Paste
The 'Paste Special' command can also be accessed from the 'Clipboard' group on the home tab of the Excel ribbon.
In recent versions of Excel (Excel 2010 or later), the right click menu and the 'Paste' menu contain 'Paste Special' shortcuts. Examples of these are shown below:
Paste Special Values Example
A simple paste special example is shown in the two images below.
The first image shows the set of cells A1-A15, which have coloured formatting and also contain data values. If you want to copy the values, but not the formatting of cells A1-A15, into cells B1-B15, you could do this as follows:
- Select and copy cells A1-A15;
- Select cell B1 (or cells B1-B15) and then select Paste Special (from the Excel ribbon or the mouse right-click menu);
- You will be presented with the 'Paste Special' dialog box (also shown in the left image below). Select the option Values from this dialog box and click OK.
The image on the right below shows the result of the Paste Special. Note that the values from cells A1-A15 have been copied into cells B1-B15, but the formatting has not been copied across.
Original Spreadsheet with Paste Special Dialog Box |
Of course, if you have one of the more recent version of Excel (Excel 2010 or later), you wouldn't need to open up the 'Paste Special' dialog box, as you can paste values only by using the Paste Special Values shortcut, .
Paste Special Transpose
You can see, from the above example, that the Values option is just one of several options linked to the Excel Paste Special feature.
As well as pasting selected attributes of the copied cells, the Paste Special command can be used to perform simple transformations. One example is the Transpose option which, in the example below, has been used to copy cells A1-A6, and paste these into the cell range C1-H1.
Before Paste Special Transpose |
|
Use Paste Special to Perform Arithmetic Operations
The Paste Special command can also be used to perform a simple arithmetic operation on the contents of the target cells. The values in the copied cells are added to, subtracted from, multiplied by or used to divide the target cells.
An example of this is shown below. Columns A and B of the example spreadsheet both contain numeric values and the Paste Special command is used to subtract the values in column A from the values in column B. This is done by copying column A, selecting column B, and then selecting 'Paste Special', with the Subtract option.
Before Paste Special Subtract |
|
Note that, in the above example, instead of subtracting every cell of column A from column B, we could have subtracted a single cell of column A from every cell of column B. To do this, simply copy a single cell to start with, instead of a range of cells. Then, as in the example above, select column B and then select the Paste Special→Subtract option.
Copy Using Ctrl-D or Ctrl-R
Another convenient way to copy the values from one (or more) cells into adjacent cells is to use the Ctrl-D or Ctrl-R shortcuts.
Ctrl-D
The keyboard shortcut Ctrl + D (i.e. press the Ctrl key and, while keeping this pressed down, press the D key), copies the contents of a cell or row into the cell(s) below.
There are two ways in which this shortcut works:
If you select one or more cells in a single row, the shortcut Ctrl-D copies the row above the selected row, into the selected row.
pressing Ctrl-D copies the contents of cells A1-C1 into cells A2-C2If you select cells in more than one row, the shortcut Ctrl-D copies the top row of the selected range into all the other rows in the selected range.
pressing Ctrl-D copies the contents of cells A1-C1 into cells A2-C4
Ctrl-R
The keyboard shortcut Ctrl + R (i.e. press the Ctrl key and, while keeping this pressed down, press the R key), copies the contents of a cell or row into the cell(s) to the right.
Again, there are two ways in which this shortcut works:
If you select one or more cells in a single column, the shortcut Ctrl-R copies the cells to the left of the selected column, into the selected column.
pressing Ctrl-R copies the contents of cells A1-A3 into cells B1-B3.If you select cells in more than one column, the shortcut Ctrl-R copies the left column of the selected range, into all the other columns in the selected range.
pressing Ctrl-R copies the contents of cells A1-A3 into cells B1-D3
Copied – Copy And Paste Everywhere 1 1 58
Number 1 Copy And Paste
Copy a Worksheet
Finally, it is worth mentioning how to duplicate a worksheet in Excel. To do this:
Use the mouse to right-click on the tab at the bottom of the worksheet and select the option Move or Copy ....
This will open up the 'Move or Copy' dialog box.- Within the 'Move or Copy' dialog box, check the Create a copy box and click OK.
Copied – Copy And Paste Everywhere 1 1 56
Return to the ExcelFunctions.net Home Page
